Windows XPへのインストール手順。 旧バージョンのSoftware Centerを既にインストールしている場合、前もって削除してください。 削除方法 1.「コンピューターの管理者」となるユーザーでログインしましょう。 2.「スタート」メニューを押しましょう。 3.「コントロールパネル」を選択しましょう。 4.「プログラムの追加と削除」を押しましょう。 5.「es-lab.net ソフトウェアセンター」を選択しましょう。 6.「変更と削除」を押しましょう。 7.内容をよく読み、アンインストール作業を行って下さい。 ダウンロード手順 1.ダウンロードを押す。  2.[開く」を押しましょう。 インストール手順  1.ダウンロードが終わると、図のウィンドウが現れます。 内容をよく読み、「次へ」ボタンを押して下さい。 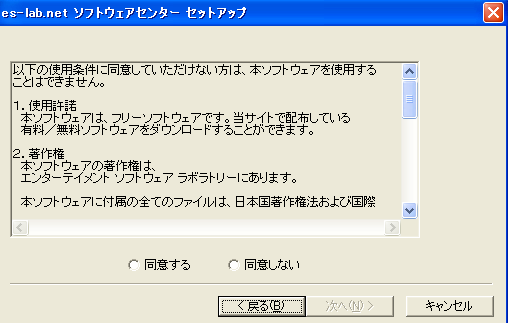 2.使用条件をよく読み、同意して頂けた場合、「同意する」ボタンを押した後、「次へ」ボタンを押して下さい。  3.内容をよく読み、「次へ」ボタンを押して下さい。 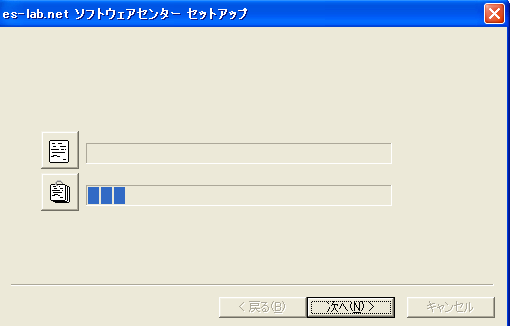 4.インストールを開始します。 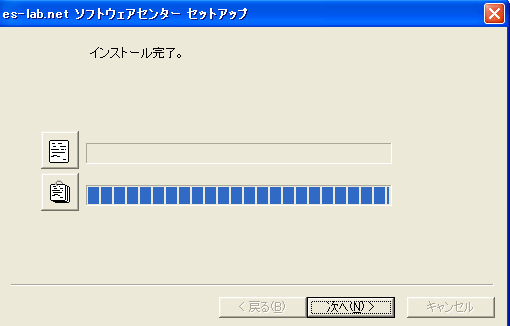 5.インストールが終わった場合、「次へ」ボタンを押して下さい。 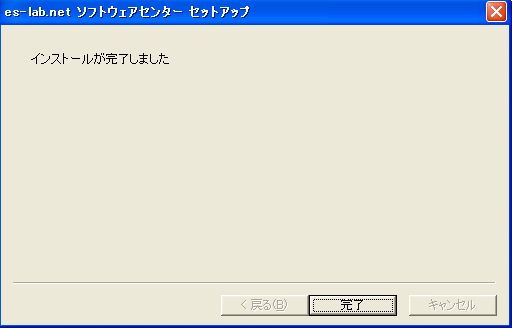 6.「完了」ボタンを押して下さい。  デスクトップに図のアイコンが現れたと思います。 実行すると、ソフトウェアセンターが起動します。  起動すると、図のウィンドウが現れます。 メールアドレス、購入コードは、ショップでソフトウェアを購入された方のみ入力して下さい。 OKボタンを押して下さい。 ※実行してエラーが出たり、実行しても図のウィンドウが現れない等ある場合、次のリンクからDirectXのインストールを行って下さい。 ※DirectXは、こちらのサイトにあります。 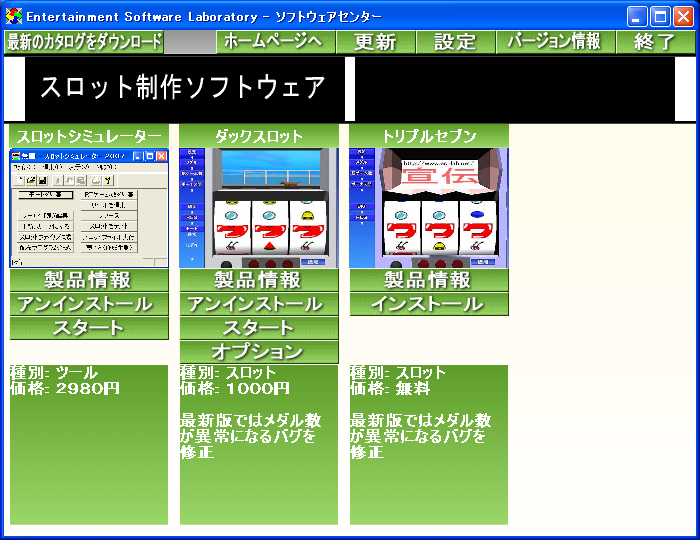 図のウィンドウが現れたならば、誰でもインストール可能なフリーソフトを試しにインストールして下さい。

|


